A continuación se describen los pasos de configuración del gestor de correo electrónico Microsoft Outlook para poder utilizarlo con nuestra cuenta de email del GIDO.
Lo primero que debemos de hacer es ir a la pestaña “Herramientas” que aparece en la parte superior de la ventana del programa.
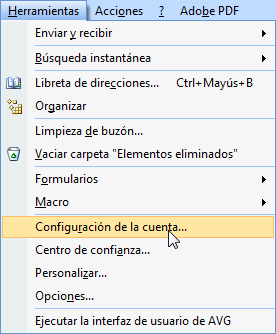
Pulsamos “Nuevo...” para crear una nueva cuenta de correo electrónico dentro del programa.
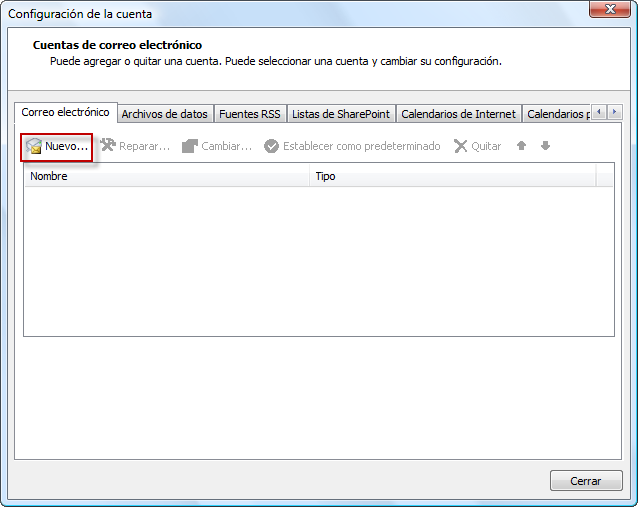
Se abrirá una ventana en la que deberemos de introducir los siguientes datos:
Nombre: este es el nombre que se mostrará en el campo “remitente” cuando envíemos un mensaje de correo electrónico.
Dirección de correo electrónico: aquí deberemos de introducir nuestra dirección de correo electrónico.
Contraseña: la contraseña que se nos envió por correo electrónico al darnos de alta como miembros del GIDO.
Una vez hayamos rellenados todos los datos, tendremos que marcar la casilla “Configurar manualmente las opciones del servidor o tipos de servidores adicionales“, tal y como aparece en la siguiente imagen.
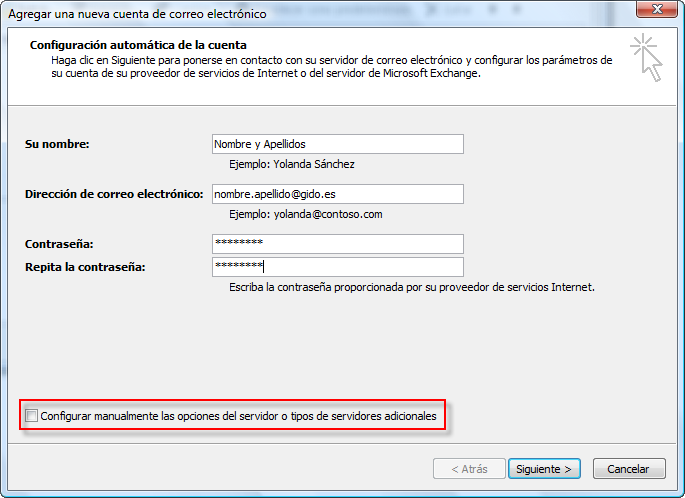
Al marcar la casilla, todos los campos quedarán guardados. Pulsamos el botón “Siguiente >” para continuar el proceso de configuración.
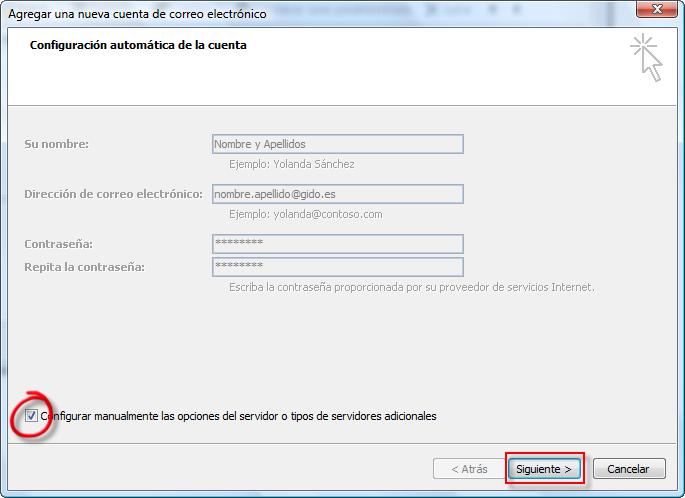
En la nueva ventana debemos de seleccionar la opción “Correo electrónico de Internet“.
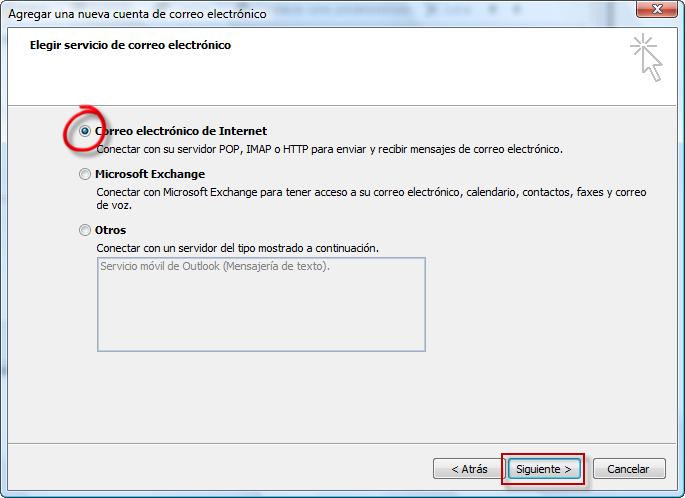
Se abrirá la pantalla donde debemos de introducir todos los datos de configuración de la cuenta:
Seleccionaremos el tipo de cuenta POP3
- Servidor de correo entrante: pop3.gido.es
- Servidor de correo saliente (SMTP): smtp.gido.es
Como nombre de usuario, debemos de poner nuestra dirección de correo electrónico completa: nombre.apellido@gido.es
Marcaremos la opción “Recordar contraseña” si queremos que el programa guarde la contraseña en el sistema y no nos la solicite cada vez que abramos el programa.
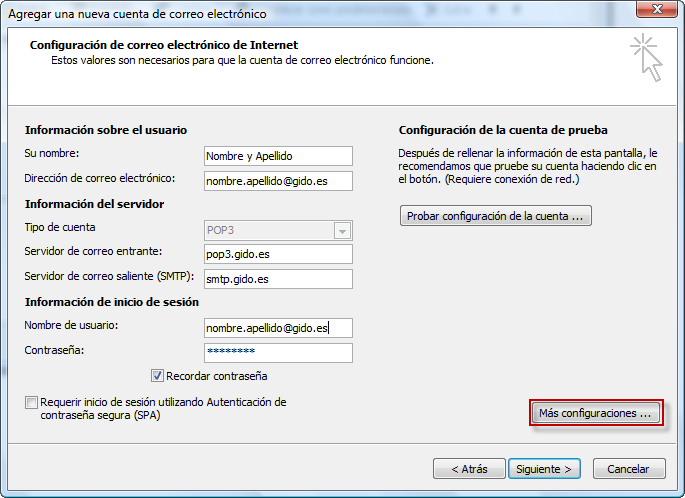
Una vez hayamos rellenado todos los campos, pulsamos en el botón “Más configuraciones…” y marcaremos la opción “Mi servidor de salida (SMTP) requiere autenticación“.
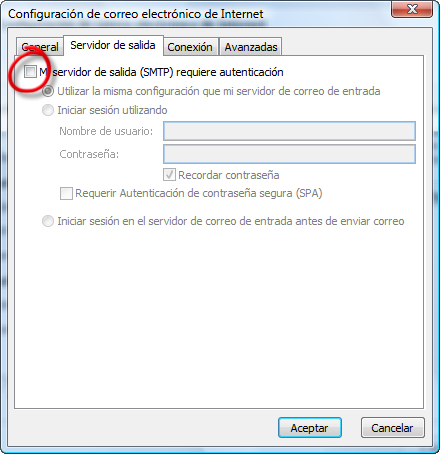
Dejamos la opción que viene por defecto y pulsamos “Aceptar“.
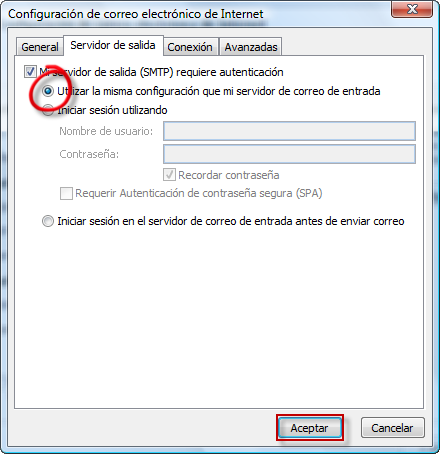
Por último, podemos comprobar si la configuración de la cuenta es correcta pulsando el botón “Probar configuración de la cuenta“
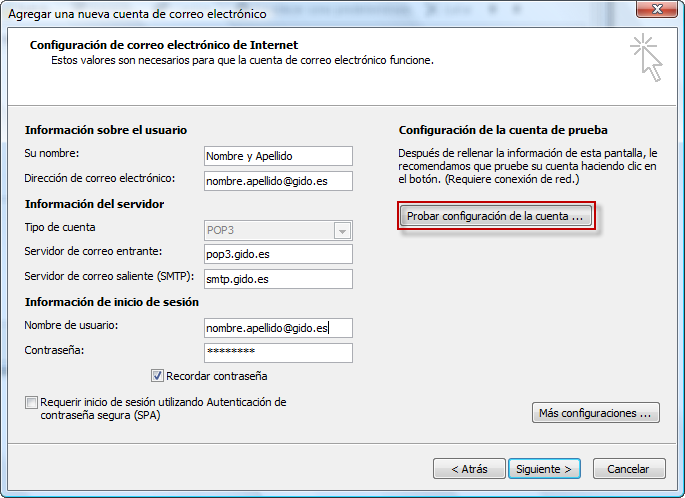
Si todo ha ido bien, veremos una pantalla con todos los pasos de comprobación marcados en verde. Si hubiera cualquier error de configuración, saldrían marcados en rojo, acompañados de un mensaje de error. En este caso, deberemos de comprobar todos los pasos de configuración para hacer que ésta funcione.

